Stempel-ABC – Fotos bearbeiten mit Picmonkey 1
 Heute gibt es mal ein Thema von Blogger zu Blogger. Vielleicht standet ihr auch mal vor den gleichen Problemen: für Picasa gibt es keine Updates mehr und wie bekomme ich ein Wasserzeichen auf meine Fotos?
Heute gibt es mal ein Thema von Blogger zu Blogger. Vielleicht standet ihr auch mal vor den gleichen Problemen: für Picasa gibt es keine Updates mehr und wie bekomme ich ein Wasserzeichen auf meine Fotos?
Fotos bearbeiten mit Picmonkey – Teil 1
Bis vor Kurzem habe ich meine Fotos hauptsächlich mit Picasa bearbeitet. Es war teilweise ein wenig nervig, weil die Fotos sich lange geöffnet haben und die Funktion, Fotos für den Blog zu verkleinern habe ich darin auch nicht gefunden. Daher habe ich zuerst in Picasa zugeschnitten, Helligkeit und Farbtöne geändert etc. und dann in Paint.net die Größe der Fotos geändert. Das Wasserzeichen fehlte immer noch. Also habe ich in einer Blogger-Community gefragt womit andere so arbeiten. Viele tun bearbeiten ihre Fotos mit Photoshop, aber das war mir irgendwie zu kompliziert und dann habe ich den Tipp mit Picmonkey.com dankend angenommen.
Was ist Picmonkey?
Picmonkey ist eine Fotobearbeitungs-Software im Internet, die einfach zu bedienen ist. Es gibt kostenlose Funktionen, die definitiv für den Anfang reichen. Wer mehr Funktionen will, kann auch die Bezahl-Version nutzen. Die Software ist in Englisch, doch recht selbstsprechend und einfach gehalten. Auch eine App-Version für Handys und Tablets ist verfügbar. Diese habe ich allerdings noch nicht ausprobiert.
Das Programm bietet zahlreiche Möglichkeiten Fotos zu bearbeiten. Viele davon sind für Portraits gedacht, Spaß-Bilder oder ähnliches gedacht. Ich möchte Euch heute ersten und meiner Meinung nach wichtigsten Schritte für die Fotobearbeitung unserer Blog-Bilder in Picmonkey vorstellen, wie natürlich öffnen, Größe ändern und speichern, aber natürlich auch die wichtigesten Bearbeitungsfunktionen. In der linken Seitenleiste finden sich ein paar Werkzeuggruppen. Unter (1) im Bild gibt drehen, zuschneiden, Helligkeit etc. ändern und unter (2) Text einfügen.
 Bei den meisten Funktionen drückt man auf ‚Apply‘, um die durchgeführten Änderungen festzuhalten.
Bei den meisten Funktionen drückt man auf ‚Apply‘, um die durchgeführten Änderungen festzuhalten.
Fotos öffnen
Es gibt ein Icon ‚Edit‘. Wenn man auf diesen mit der Maus geht, erscheinen mehrere Möglichkeiten Fotos zu öffnen: z.B. vom Computer, aus Facebook, aus der Dropbox, aus Flickr etc. Ich öffne die Fotos immer aus dem Computer heraus. Dies funktioniert dann ähnlich wie im Windows Explorer.
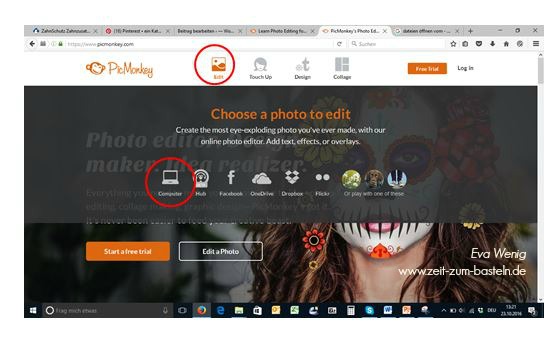 Hat man bereits ein Foto bearbeitet und möchte ein weiteres Foto öffnen, geht man nun auf den Button ‚Open‘ und wählt dann die Quelle.
Hat man bereits ein Foto bearbeitet und möchte ein weiteres Foto öffnen, geht man nun auf den Button ‚Open‘ und wählt dann die Quelle.
Fotos drehen
Unter der Funktion ‚Rotate‘ können die Fotos in 90°-Schritten per Knopfdruck, in Mini-Schritten per Schieberegler gedreht oder auch gespiegelt werden.
Fotos zuschneiden
Eine weitere wichtige Funktion ist das Zuschneiden der Fotos, weil man häufig doch die Fotos größer schießt und dann nur einen schönen Ausschnitt auswählen möchte. Zuschneiden führt man unter ‚Crop‘ durch. Hier kann man vorgegebene Formate (wie z.B. 3×4, 3×3 etc.) wählen, die Pixel-Größe flexibel selbst wählen oder z.B. ein Häkchen anklicken wo die Seitenverhältnisse gleich bleiben.
 Dann wählt man im Bild selbst den Ausschnitt und zieht an den Ecken oder Seiten des Auswahlrahmens bis der gewünschte Ausschnitt erreicht ist.
Dann wählt man im Bild selbst den Ausschnitt und zieht an den Ecken oder Seiten des Auswahlrahmens bis der gewünschte Ausschnitt erreicht ist.
Belichtung bearbeiten
Eine weitere wichtige Funktion für Amateur-Fotografen wie mich ist ‚Exposure‘. Hier kann ich die Helligkeit (Brightness), die Lichter (Highlight), die Schatten (Shadows) und den Kontrast (Contrast) mit Hilfe von Schiebereglern ändern.
Es gibt auch eine Funktion für automatische Bildbearbeitung, aber mit dem automatischen Ergebnis bin ich meist doch nicht zufrieden und die vier Regler sind eh schnell bedient.
Text bzw. Wasserzeichen einfügen
Für meine „Wasserzeichen“ nutze ich die Text-Funktion unter dem Icon ‚Tt‘. Man wählt die Schrift aus und klickt dann ‚Add text‘. Ein Textfeld im Bild erscheint. Klickt man in das Text-Feld kann man den Text einfügen. Der Text oder das gesamte Text-Feld lässt sich markieren, um ihn weiter zu bearbeiten: Größe ändern, Farbe anpassen, ausrichten, kursiv oder fett darstellen, spiegeln, durchsichtig gestalten… Klickt man das gesamte Text-Feld an, kann man es im Bild verschieben und so den passenden Platz finden oder auch an den Ecken und Seiten die Größe des Textf-Feldes ändern. So bringe ich mein ‚Eva Wenig www.zeit-zum-basteln.de‘ ins Bild. Das Schöne an der Text-Funktion von picmonkey ist, dass man immer wieder noch ins Text-Feld kommt, selbst wenn man zwischendurch noch andere Funktionen nutzt. Das geht bei vielen anderen Bearbeitungsprogrammen nicht.
Warum sind eigentlich Wasserzeichen wichtig?
Bringt man eigene Bilder ins Internet sind diese nicht sicher. Jeder kann sich die Bilder herunterladen und sie anderweitig verwenden, auch wenn es grundsätzlich ohne zu fragen nicht erlaubt ist. Möchte man die eigenen Bilder also ein wenig schützen, setzt man ein Wasserzeichen drauf. Dieses können andere Personen recht schlecht wieder entfernen und die Quelle des Bildes ist gesichert. Ein weiterer Vorteil von Wasserzeichen ist, dass man sich so ein Markenzeichen schafft. Auf Bildern, die wo anderes als im Blog gepostet werden, z.B. Facebook, Pinterest etc. ist so schnell zu erkennen wer sie gemacht bzw. wer das Werk gebastelt hat und von welchem Blog sie kommen. Das erhöht die Werbung für den eigenen Blog und erleichtert Leuten, die sich vielleicht die Idee mal als Inspiration abgespeichert haben und nun nach der Anleitung suchen, den Weg zu Deinem Blog wieder zu finden.
Größe ändern & speichern
Drückt man auf ‚Save‘ eröffnet sich die Möglichkeit den Dateinamen zu ändern, die Qualitätseinstellungen zu wählen und die Pixelgröße zu ändern. Ich nutze z.B. immer die mittlere Qualität ‚Pierce‘ und ändere die längere Seite auf 900px und dann ist die Datei irgendwo zwischen 70-120KB groß. Meiner Meinung nach ist dies ausreichend für den Blog.
Durch die Verkleinerung der Bilder spare ich mir Web-Speicherplatz, der unter Umständen teuer sein kann. Man bedenke nur wieviele Bilder im Jahr auf den Blog neu dazu kommen. Als nächstes kann man wählen, ob man die Datei auf dem Computer, in OnDrive oder in der Dropbox abspeichern möchte. Ich speichere sie dann auf dem PC und wähle dabei den Ort ähnlich wie im Windows Explorer aus.
Fazit
Im Vergleich zu früher muss ich zwar jetzt online die Fotos bearbeiten, dafür brauche ich jedoch nur noch ein Programm, habe Wasserzeichen auf meinen Bildern und bin viel schneller mit dem Bearbeiten fertig. Das erfreut doch das Blogger-Herz, oder?
Nach und nach werde ich mir bestimmt auch die vielen anderen Funktionen anschauen und die ein oder andere, die mir wichtig erscheint, vorstellen.
Das könnte dich auch interessieren

Karte – Chili Weihnachtskugeln
6. September 2012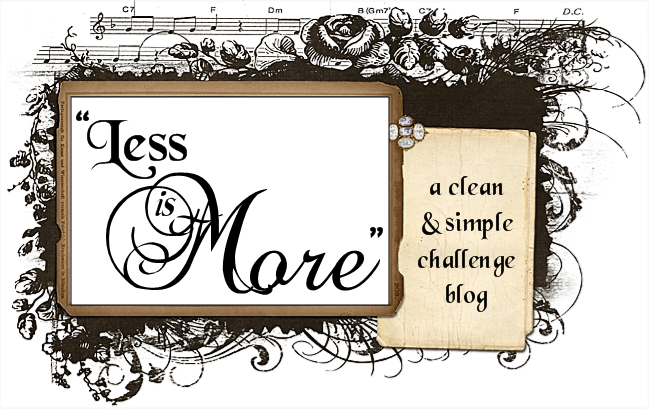
Showcase LIM 74 – Inspiration
14. Juli 2012
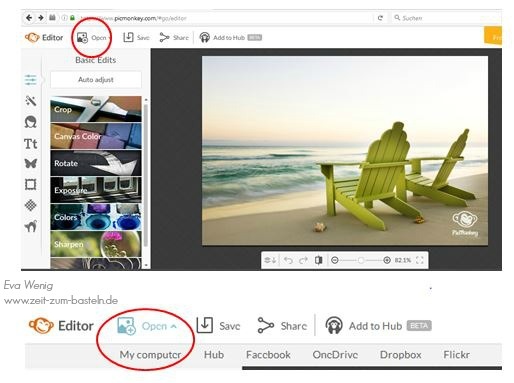

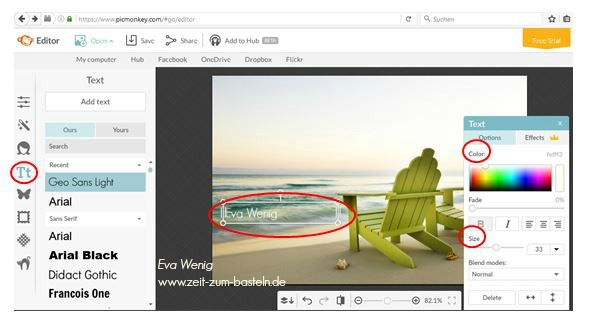
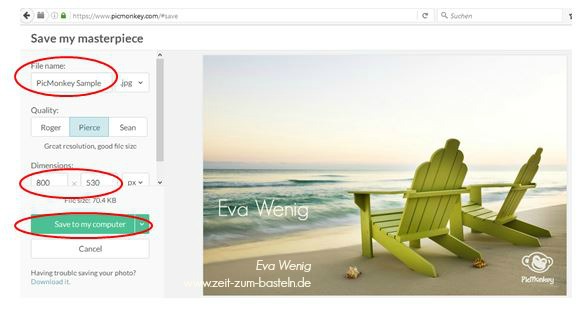
3 Kommentare
Susi
Ach super! Vielen Dank für die Erklärung. Ich bin einfach nicht klargekommen, weil ich schon dran sitze für Weihnachten verschiedene Liköre zu machen und wollte da schöne Etiketten machen lassen mit Weihnachtsbildern vom letzten Jahr und ein paar zum Verkaufen auf dem Weihnachtsmarkt und hab das mit gimp nicht hinbekommen, dass es schön wird. Geht das auch, dass ich sie in 300dpi abspeicher, weil die Mitarbeiter von der Druckerei e-tikett.de meinten, dass man damit das beste Ergebnis bekommt?
Manuela
Liebe Eva,
wieder ein Beitrag, an dem Du nicht nur an Dich denkst. Ganz lieben Dank dafür 🙂 Toll beschrieben!
LG Manuela
Katrin
Oh Eva danke für deine Erläuterungen zu picmoncey. Ich hab das Programm schon benutzt, aber eher per Zufall das richtige Ergebnis erzielt. Mit deinem Beitrag verstehe ich das Programm viel besser..
Schönen Sonntag noch und LG
Katrin aus K.